盗聴用録音機”VR-8S”の録音内容はMacでも利用できます

盗聴用録音機として人気のVR-8Sは、USBコードでパソコンと接続すると、録音内容を簡単にパソコンに保存できます。
使用するパソコンは、windowsのほか、macも利用可能です。
今回はREC-8G-LをMacで利用する方法を解説します。
VR-8SのMacでの利用方法
1.VR-8SをMacへ接続
まずはVR-8Sを、付属のUSBケーブルを利用してMacへ接続します。

接続時は、REC-8G-Lの電源はONでもOFFでも構いません。
2.VR-8Sがパソコンを認識
VR-8Sがパソコンへの接続を認識すると、本体の画面表示がPCとなり、LINK(接続)されたことがわかります。

3.MacでVR-8Sの内容を確認
接続が完了すると、MacでVR-8Sの内容を見ることが出来るようになります。
VR-8Sに記録されている音声ファイルは、録音時に選択したフォルダ内に保存されています。
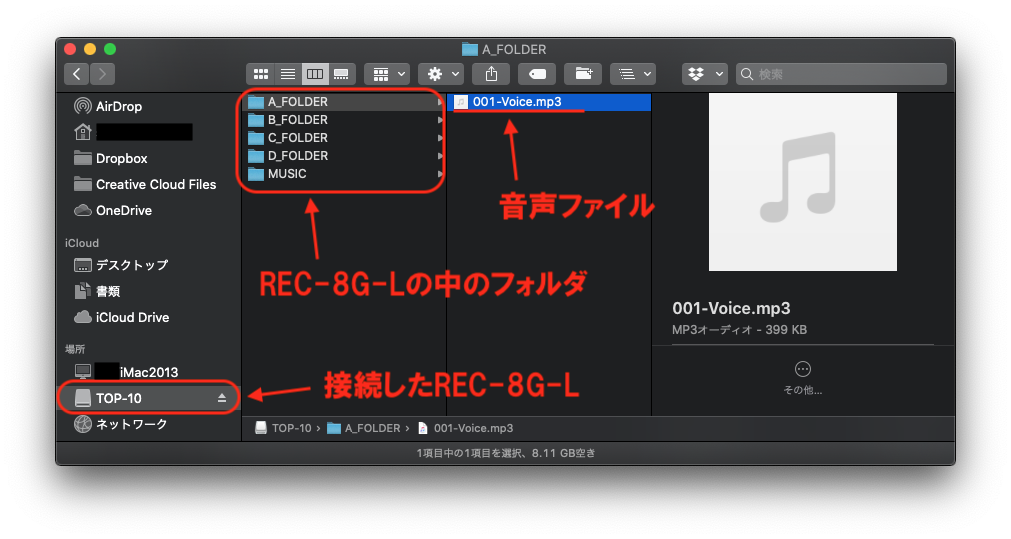
音声ファイルの形式はmp3で、Macではデフォルトのミュージックアプリで聞くことが出来ます。
ほとんどの場合、画像の音声ファイルをダブルクリックすると、そのまま再生が始まります。再生出来ない場合には、音声ファイルを右クリックし、サブメニューの”このアプリケーションから開く”からミュージックを選択してください。
mp3というファイル形式は一般的なので、その他Quick Time Playerなどほとんどのメディア系アプリでも再生が可能です。
4.音声ファイルのMacへの保存
録音した音声ファイルはREC-8G-Lに残したままにせず、パソコンへ保存しておくと安心です。
VR-8SからMacへ保存する場合には、Finderを使用し、保存したいファイルを保存したい場所へドラッグ&ドロップしてください。
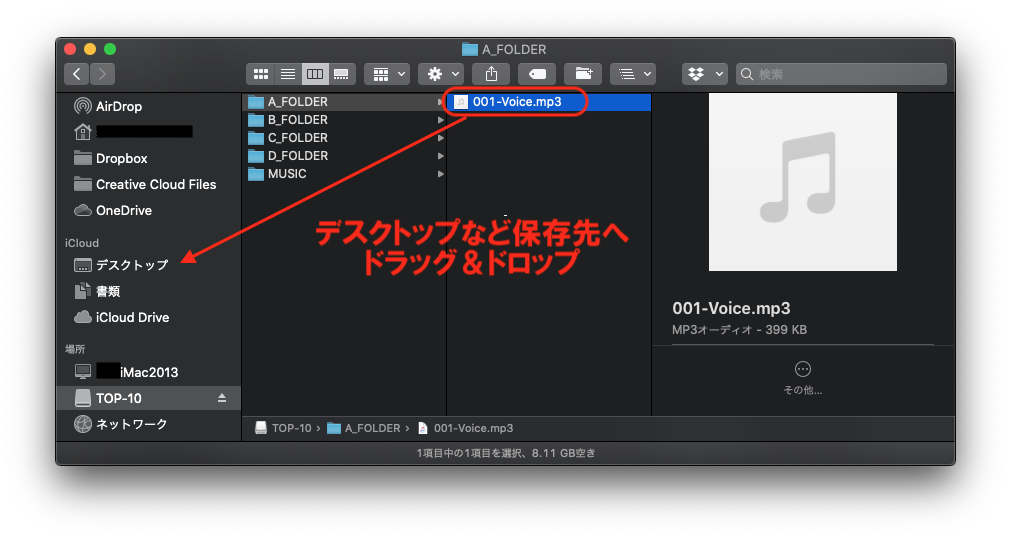
※ドラッグ&ドロップ時に移動中のファイルに「+」マークが表示される場合には、そのファイルは移動先へコピーされ、移動元のファイルはその場所に残ったままになります。
5.音声ファイルのVR-8Sからの消去
VR-8S内に保存された音声ファイルは、MacのFinderを使用して消去できます。
VR-8S内の消去したい音声ファイルを右クリックし、ゴミ箱に入れてください。
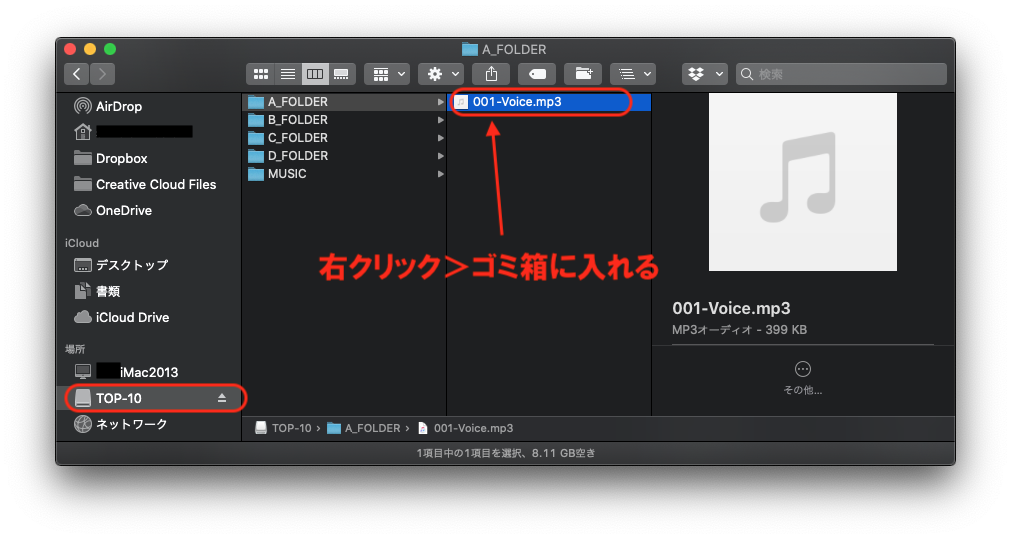
6.VR-8SのMacからの取り外し
希望の操作が終わったら、VR-8SをMacから取り外します。
取り外しはUSBケーブルを抜くだけですが、抜く前にMacのFinderで外部ドライブとして認識されているVR-8Sの接続を切断してください。
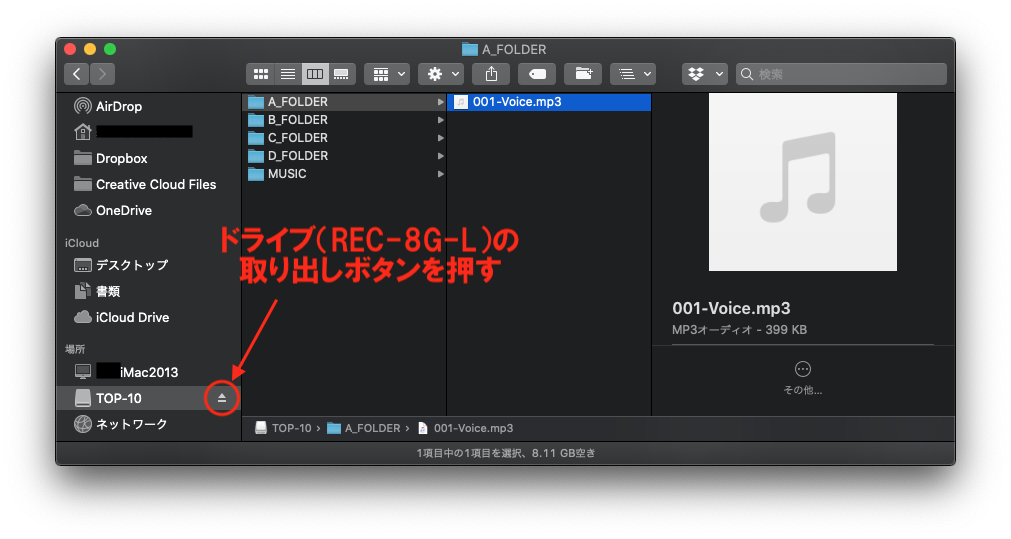
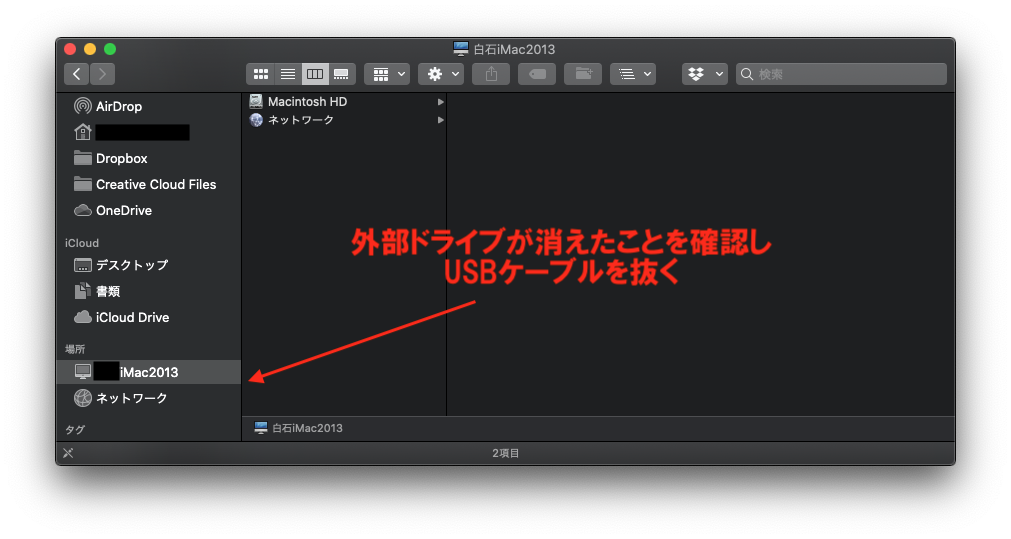
切断が完了したらUSBケーブルを抜いてください。抜く順序はMac側からでもVR-8S側からでも構いません。
音声ファイルの整理と保管はパソコンが最適
デジタルボイスレコーダーの大きな利点の一つが、記録した音声ファイルをパソコンで簡単に整理保管できる点です。
今回紹介したように、ボイスレコーダーとパソコンをUSBケーブルでつなぐだけで、誰でも簡単にボイスレコーダー内の音声ファイルを移動やコピーしたり、削除したり出来ます。
記録した音声ファイルは絶対に失わないように、出来るだけボイスレコーダー本体以外の場所にも保管することをお勧めします。
